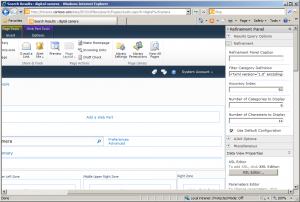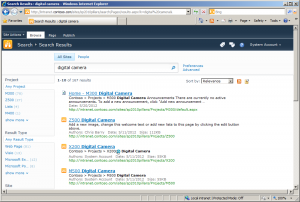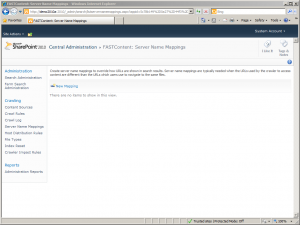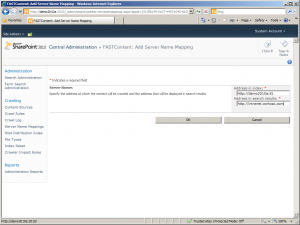SharePoint users and site owners often think of search results as a stand-alone page but it’s also a great way to aggregate content across different sites, site collections and even web applications that share the same search index without the limitations and performance issues associated with querying SharePoint lists and document libraries directly. In this blog post I’ll explain how to use the out-of-the-box Search Core Results web part to show search results on virtually any SharePoint 2010 page. We’ll use the Fixed Keyword Query property of the web part to define the search query to be executed automatically whenever a user visits the page.
First of all, we need to edit a page and add a Search Core Results web part to it:
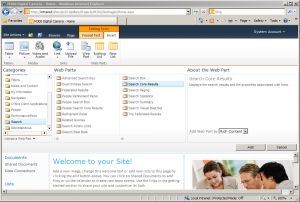
Next, let’s edit the web part and set the Fixed Keyword Query property to the desired search query:
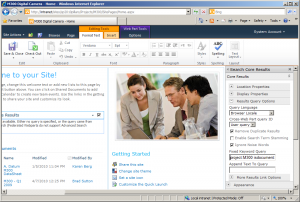
Then, set the Location web part property to the configure where the search results will be coming from. In this case I use FAST Search:
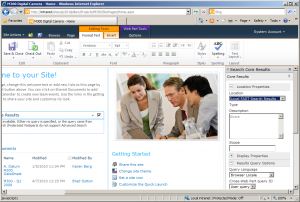
And that’s it, just save your changes, refresh the page and you’ll see the expected search results right on the page:
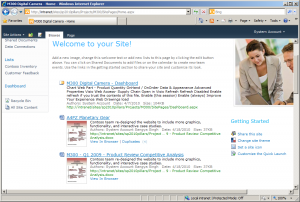
The Search Core Results web part is very flexible and exposes many different properties that allow you to customize what information is displayed and how the search results will appear on the page so I highly recommend spending some time to familiarize yourself with the customization options available out-of-the-box and require no custom web part development efforts.